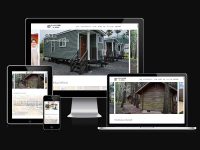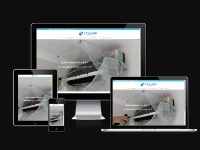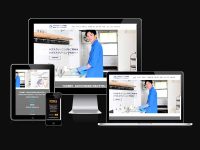【初心者でも安心】WordPressのクラシックエディタを使いこなす秘訣!プロが教える時短テクニック
クラシックエディタとは?使い慣れた編集環境で効率アップ
WordPressサイトを運営していると、記事作成や編集作業に多くの時間を費やしています。特に新しいブロックエディタ(Gutenberg)への移行に戸惑いを感じているWebサイト管理者は少なくありません。「以前の編集画面が使いやすかった」「操作がわからなくて作業効率が落ちた」という声をよく耳にします。このような課題を解決するのが「クラシックエディタ」です。25年以上、年間10件以上の制作実績と累計300社以上のサイト制作を手がけてきたホームページ制作会社 コスモ企画では、多くのクライアントからクラシックエディタの使い方について相談を受けています。本記事では、クラシックエディタの基本操作から効率的な活用方法まで、実務で役立つ知識を徹底解説します。
所要時間:22分
- 1. クラシックエディタのインストールと有効化方法
- 1.1. クラシックエディタプラグインの導入方法
- 1.2. エディタの切り替え設定
- 2. クラシックエディタの基本操作と効率的な使い方
- 2.1. ビジュアルエディタとテキストエディタの使い分け
- 2.2. ショートカットキーで作業効率アップ
- 3. クラシックエディタの便利機能と活用テクニック
- 3.1. メディア挿入と配置調整
- 3.2. テーブル(表)の作成と編集
- 3.3. コピー&ペースト時のフォーマット制御
- 4. クラシックエディタのカスタマイズと拡張機能
- 4.1. エディタのツールバーカスタマイズ
- 4.2. スタイル管理とCSSクラスの活用
- 5. クラシックエディタとブロックエディタの使い分け
- 5.1. クラシックエディタが有利なケース
- 5.2. ブロックエディタが有利なケース
- 6. まとめ:クラシックエディタでコンテンツ制作を効率化しよう
クラシックエディタのインストールと有効化方法
まずはクラシックエディタを使えるようにするための設定手順を確認しましょう。既にGutenbergが標準エディタとなっているWordPressでクラシックエディタを使用するには、プラグインのインストールが必要です。
クラシックエディタプラグインの導入方法
WordPressにクラシックエディタを導入する手順は非常にシンプルです。以下の手順で設定を完了できます:
- WordPressの管理画面にログインする
- 左側メニューから「プラグイン」→「新規追加」を選択
- 検索欄に「Classic Editor」と入力
- 表示されたプラグイン「Classic Editor」の「今すぐインストール」をクリック
- インストール完了後、「有効化」ボタンをクリック
エディタの切り替え設定
プラグインを有効化した後、どのエディタをデフォルトにするか選択できます。設定方法は以下の通りです。
- 「設定」→「投稿設定」を選択
- 「デフォルトの投稿エディタ」項目で「クラシックエディタ」を選択
- 「変更を保存」ボタンをクリック
これにより、すべての投稿と固定ページでクラシックエディタがデフォルトで使用されるようになります。必要に応じてユーザーごとにエディタを切り替える設定もできるので、チーム内で好みのエディタを使い分けることも可能です。
クラシックエディタの基本操作と効率的な使い方
クラシックエディタの特徴は、シンプルで直感的な操作性にあります。テキスト入力からフォーマット設定、メディア挿入まで、一般的なワープロソフトに近い使い心地で作業できます。
ビジュアルエディタとテキストエディタの使い分け
クラシックエディタには「ビジュアル」と「テキスト」の2つのタブがあります。それぞれの特徴と使い分け方を理解しましょう:
- ビジュアルエディタ:WYSIWYG(What You See Is What You Get)形式で、実際の表示に近い形で編集できます。文字の装飾やリンクの挿入などが視覚的に確認できるため、HTML知識がなくても直感的に操作可能です。
- テキストエディタ:HTMLコードを直接編集できるモードです。カスタムコードの挿入や細かいHTML調整が必要な場合に使用します。
ショートカットキーで作業効率アップ
クラシックエディタでは、多くのショートカットキーが用意されており、これらを活用することで作業効率が大幅に向上します。代表的なショートカットキーを覚えておきましょう:
- Ctrl+B:太字(Bold)
- Ctrl+I:斜体(Italic)
- Ctrl+K:リンク挿入
- Ctrl+Z:元に戻す
- Ctrl+Y:やり直し
- Alt+Shift+L:箇条書きリスト
- Alt+Shift+D:日付の挿入
これらのショートカットを覚えるだけで、マウス操作が減り、記事作成のスピードが格段に上がります。特に長文記事を頻繁に作成する方には大きな時間節約になるでしょう。
クラシックエディタの便利機能と活用テクニック
クラシックエディタには、知っていると便利な機能がたくさんあります。ここではプロのサイト運営者が実際に活用している機能やテクニックを紹介します。
メディア挿入と配置調整
画像や動画などのメディアを挿入する際は、「メディアを追加」ボタンを使用します。挿入後の配置調整には以下のポイントがあります:
- 配置オプション:左寄せ、中央揃え、右寄せなど、画像の配置を簡単に調整できます
- サイズ調整:あらかじめ設定されたサイズから選択するか、カスタムサイズを指定できます
- キャプション:画像の説明文を追加することでSEO対策にもなります
- リンク設定:画像をクリックした際の遷移先URLを設定できます
公開可能な施工実績からもわかるように、適切な画像配置はユーザビリティとデザイン性の両面で重要です。テキストと画像のバランスを考慮した配置を心がけましょう。
テーブル(表)の作成と編集
クラシックエディタ単体では表作成機能が限られているため、多くのプロフェッショナルは「TablePress」などの補助プラグインを併用しています。以下のような場面で表は効果的です:
- 製品やサービスの料金比較
- 機能一覧の表示
- スケジュールやタイムテーブルの掲載
- データの整理と視覚化
表を使う際は、モバイル表示時の見え方も考慮することが重要です。スマートフォンでも閲覧しやすいシンプルな表設計を心がけましょう。
モバイルファーストのレスポンシブデザイン
📱 スマートフォン最適化サービス
現代のユーザーに寄り添うWebデザイン
スマートフォンが主流となった今の時代。あなたのWebサイトは、手のひらの中で輝いていますか?
コスモ企画では、スマートフォンでの美しい表示を最優先に考えたレスポンシブデザインを、追加料金なしでご提供いたします。
✨ こんな方におすすめ
- モバイルユーザーを重視したい
- 追加コストを抑えたい
- 使いやすさにこだわりたい
🎯 私たちの約束
無料で、どんなデバイスからでも美しく見えるWebサイトを制作。お客様のビジネスを、手のひらの中から支えます。
スマートフォン時代のWebデザイン、始めませんか?
コピー&ペースト時のフォーマット制御
外部のテキストをWordPressにコピー&ペーストする際、不要なフォーマットも一緒に取り込まれてしまうことがあります。これを防ぐには:
- テキストエディタモードに切り替えてからペースト
- 「編集」メニューの「テキストとしてペースト」機能を使用
- 一度メモ帳などの中間ツールにペーストしてからコピー
これらの方法でクリーンなテキストとして取り込み、その後必要なフォーマットを適用すると効率的です。
クラシックエディタのカスタマイズと拡張機能
基本機能だけでなく、カスタマイズや拡張機能を活用することで、クラシックエディタの機能をさらに強化できます。
エディタのツールバーカスタマイズ
クラシックエディタのツールバーは、使用頻度の高いボタンだけを残してシンプルにすることも、逆に機能を追加して拡張することも可能です。カスタマイズには「TinyMCE Advanced」などのプラグインが役立ちます。
- 頻繁に使う機能をツールバーの上段に配置
- 不要なボタンを非表示にしてスッキリとした作業環境に
- 表の作成・編集ツールを追加
- カラーピッカーやフォントサイズ変更など詳細設定の追加
スタイル管理とCSSクラスの活用
記事内の見出しやボックスなど、デザイン要素を統一したい場合は、CSSクラスを活用すると効率的です。あらかじめテーマやカスタムCSSで定義したスタイルを、テキストエディタモードでクラス名を指定して適用します。
例えば、注意書きのボックスには「alert-box」クラス、ポイント解説には「point-box」クラスというように決めておくと、サイト全体で統一感のあるデザインを簡単に実現できます。
クラシックエディタとブロックエディタの使い分け
最新のWordPressではブロックエディタ(Gutenberg)も大幅に機能改善されています。状況に応じて両エディタを使い分けることで、それぞれの利点を最大限に活かせます。
クラシックエディタが有利なケース
- シンプルなテキスト主体の記事作成
- HTMLやショートコードを多用する場合
- 既存の記事を編集する場合
- WordPressに不慣れなスタッフやクライアントが操作する場合
ブロックエディタが有利なケース
- 複雑なレイアウトの記事
- カラムやグリッドデザインを多用する場合
- 埋め込みコンテンツを多用する場合
- 新しい機能や拡張を積極的に活用したい場合
本記事はコスモ企画のWeb日誌ならびに各著名記事を参考に作成されています。両エディタの特性を理解し、コンテンツの種類や制作環境に応じて最適なツールを選択することが、効率的なWebサイト運営の鍵となります。
まとめ:クラシックエディタでコンテンツ制作を効率化しよう
クラシックエディタは、その直感的な操作性と安定性から、今なお多くのWordPressユーザーに支持されています。本記事で紹介した基本操作から応用テクニックまでをマスターすることで、コンテンツ制作の効率は大幅に向上するでしょう。
特に重要なポイントをおさらいします:
- ショートカットキーの活用で入力時間を短縮
- ビジュアルモードとテキストモードの使い分け
- メディア挿入と配置の最適化
- 拡張プラグインによる機能強化
- 状況に応じたエディタの選択
WordPress運用でお悩みの方、効率的なコンテンツ管理方法をお探しの方は、ぜひプロの知見を活用してください。無料相談はコスモ企画までお問い合わせ
クラシックエディタの基本を押さえ、少しずつ応用テクニックを取り入れることで、あなたのWordPress運用はより効率的に、そして創造的になるはずです。
コスモ企画のホームページ制作 コンセプト
モバイルファーストのレスポンシブデザイン
スマートフォンでの閲覧を第一に考えたレスポンシブデザインで、 あらゆる端末で最適な表示を実現します。
充実のSEO対策
基本的なSEO対策として、以下のサービスを無料で提供いたします:
- テクニカルSEO対策
- サイト内部の最適化
コスモ企画の特徴
長野県松本市を拠点にWebサイト制作コスモ企画では、企業のコーポレートサイトから採用サイト、ECサイトまで幅広い実績があります。専門知識を持つ精鋭少数の制作体制で、お客様の課題解決に必要なWeb戦略を提案。WordPress等のCMS構築、SEO対策、システム開発まで一貫したサポートを提供します。予算や目的に合わせたデザイン設計で、効果的な集客・ブランディングを実現。医療・教育・製造業など様々な業種のクライアント様に安心のソリューションをご提供しています。
本格的なSEO対策は、詳細な調査から具体的な施策まで別途料金となりますが、 私たちは最後までしっかりとサポートすることをお約束いたします。
お客様のビジネスの成長をサポートするため、確実な成果を追求し続けます。
制作事例

お問い合わせ
ご依頼及び業務内容へのご質問などお気軽にお問い合わせください