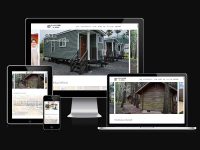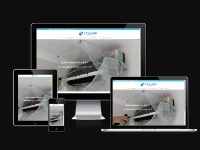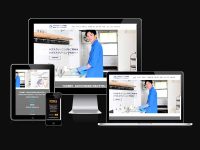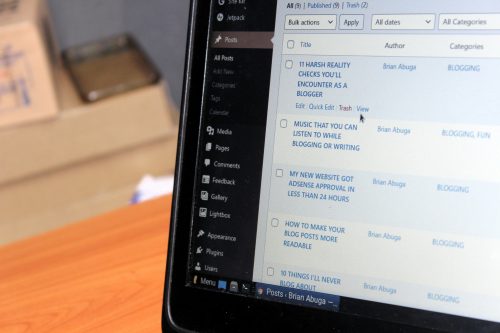【初心者必見】WordPressで画像をアップロードする5つの簡単ステップと知っておくべき最適化のコツ
WordPressでウェブサイトを運営していると、画像のアップロードは避けて通れない基本操作です。しかし、「画像を追加したいけど方法がわからない」「アップロードした画像が重くてサイトの表示が遅い」など、初心者の方々はさまざまな壁にぶつかることがあります。本記事では、25年以上にわたり年間10件以上、累計300社以上のサイト制作実績を持つホームページ制作会社 コスモ企画が、WordPressでの画像アップロード方法を初心者にもわかりやすく解説します。効率的な画像管理から最適化までのノウハウをお伝えし、あなたのサイトパフォーマンスを向上させる方法をご紹介します。
所要時間:26分
- 1. 1. WordPressで画像をアップロードする基本的な方法
- 1.1. 1-1. 投稿・固定ページからの直接アップロード
- 1.2. 1-2. メディアライブラリからのアップロード
- 1.3. 1-3. 特定の用途別アップロード
- 2. 2. 画像アップロードの際に知っておくべき最適化のコツ
- 2.1. 2-1. 画像のファイルサイズを最適化する
- 2.2. 2-2. 画像のSEO対策を忘れずに
- 2.3. 2-3. レスポンシブ画像を活用する
- 3. 3. 画像アップロードでよくある問題と解決策
- 3.1. 3-1. アップロードできない場合の対処法
- 3.2. 3-2. 画像が表示されない場合の対処法
- 4. 4. 画像管理の効率化テクニック
- 4.1. 4-1. 画像の整理と分類
- 4.2. 4-2. 画像最適化プラグインの活用
- 5. 5. プロフェッショナルな画像活用のヒント
- 5.1. 5-1. 画像の配置と文章のバランス
- 5.2. 5-2. 著作権を意識した画像選び
- 6. まとめ:WordPressの画像アップロードをマスターしよう
1. WordPressで画像をアップロードする基本的な方法
ホームページ制作会社 コスモ企画のM氏によると、WordPressで画像をアップロードする方法は複数ありますが、ここでは最も一般的な3つの方法をご紹介します。どの方法も数ステップで簡単に実行できるので、ぜひマスターしてください。
1-1. 投稿・固定ページからの直接アップロード
最もシンプルな方法は、記事や固定ページを編集中に直接画像をアップロードする方法です。
- 投稿または固定ページの編集画面を開きます
- コンテンツを入力したい位置にカーソルを置きます
- 「+」アイコンをクリックしてブロックを追加します
- 「画像」ブロックを選択します
- 「アップロード」ボタンをクリックして画像を選択するか、画像をドラッグ&ドロップします
この方法は記事作成中に画像を追加する際に最適です。ブロックエディターの直感的な操作性により、初心者でも簡単に画像を配置できます。
1-2. メディアライブラリからのアップロード
複数の画像を一度にアップロードしたい場合や、画像をライブラリとして管理したい場合におすすめの方法です。
- 管理画面の左側メニューから「メディア」を選択します
- 「新規追加」ボタンをクリックします
- アップロードしたい画像ファイルを選択するか、ドラッグ&ドロップします
- アップロード完了後、必要に応じてタイトルや説明文を入力します
メディアライブラリを使うことで、すでにアップロードした画像を簡単に検索・再利用できるようになります。これにより、同じ画像を何度もアップロードする無駄を省くことができます。
1-3. 特定の用途別アップロード
WordPressではさまざまな場所で画像が必要になります。それぞれの用途に合わせたアップロード方法があります。
- アイキャッチ画像:投稿編集画面右側の「アイキャッチ画像」セクションから設定できます
- ヘッダー画像:「外観」→「カスタマイズ」→「ヘッダー画像」から設定できます
- 背景画像:「外観」→「カスタマイズ」→「背景画像」から設定できます
これらの機能を使いこなすことで、サイトの視覚的な魅力が大幅に向上します。特にアイキャッチ画像は、記事の第一印象を決める重要な要素となります。
2. 画像アップロードの際に知っておくべき最適化のコツ
画像をそのままアップロードするのではなく、いくつかの最適化を行うことで、サイトの表示速度向上やSEO評価の改善につながります。コスモ企画の施工実績からも明らかなように、画像最適化はプロフェッショナルなウェブサイト制作において欠かせない要素です。
2-1. 画像のファイルサイズを最適化する
画像ファイルサイズが大きすぎると、ページの読み込み時間が長くなり、ユーザー体験が損なわれます。以下のポイントに注意しましょう。
- アップロード前に画像を圧縮する(JPEGの場合は品質70-80%程度が理想的)
- 不必要に大きな解像度の画像は避ける(表示サイズに合わせて調整)
- 用途に応じた適切なファイル形式を選ぶ(写真はJPEG、イラストやロゴはPNGなど)
画像圧縮には、Adobe Photoshopのような専用ソフトのほか、TinyPNGやImageOptimなどのオンラインツールも活用できます。これらのツールを使えば、画質をほとんど落とさずにファイルサイズを大幅に削減できます。
2-2. 画像のSEO対策を忘れずに
画像も検索エンジン最適化の対象です。適切な設定を行うことで、画像検索からの流入増加も期待できます。
- ファイル名:アップロード前に分かりやすい名前に変更(例:「DSC00123.jpg」→「wordpress-image-upload-guide.jpg」)
- 代替テキスト:画像の内容を簡潔に説明する文を入力(視覚障害者向け読み上げソフトやGoogleの画像認識アルゴリズムに役立つ)
- キャプション:必要に応じて画像の説明を追加(ユーザーの理解を助ける)
特に代替テキスト(Alt属性)は、アクセシビリティとSEOの両面で重要です。画像が表示されない場合や、スクリーンリーダーを使用する場合にも内容が伝わるよう、適切に設定しましょう。
2-3. レスポンシブ画像を活用する
スマートフォンやタブレットなど、さまざまなデバイスでの表示を考慮した画像設定が必要です。
- WordPressのブロックエディターでは、画像ブロックの設定で「フルサイズ」「幅広」「中」「小」などのサイズを選択できます
- テーマによっては、アップロード時に自動的に複数サイズの画像が生成されます
- モバイルでの表示を確認し、必要に応じて調整を行いましょう
最近のWordPressテーマは基本的にレスポンシブ対応していますが、特に大きな画像を使用する場合は、モバイル表示での見え方を必ず確認してください。スマートフォンでの閲覧者が増えている現在、モバイルフレンドリーな画像設定は必須です。
モバイルファーストのレスポンシブデザイン
📱 スマートフォン最適化サービス
現代のユーザーに寄り添うWebデザイン
スマートフォンが主流となった今の時代。あなたのWebサイトは、手のひらの中で輝いていますか?
コスモ企画では、スマートフォンでの美しい表示を最優先に考えたレスポンシブデザインを、追加料金なしでご提供いたします。
✨ こんな方におすすめ
- モバイルユーザーを重視したい
- 追加コストを抑えたい
- 使いやすさにこだわりたい
🎯 私たちの約束
無料で、どんなデバイスからでも美しく見えるWebサイトを制作。お客様のビジネスを、手のひらの中から支えます。
スマートフォン時代のWebデザイン、始めませんか?
3. 画像アップロードでよくある問題と解決策
画像アップロードの際によく発生する問題とその解決策をご紹介します。これらの知識があれば、トラブルに遭遇しても冷静に対処できるでしょう。
3-1. アップロードできない場合の対処法
画像がアップロードできない場合、以下の点を確認してみましょう。
- ファイルサイズの制限:WordPressのデフォルト設定では、アップロードできるファイルサイズに制限があります(通常は2MB〜8MB程度)
- ファイル形式:対応していないファイル形式の可能性があります(WebPなど一部の形式はプラグインが必要)
- サーバーの設定:レンタルサーバーの設定でアップロード制限がかかっている可能性があります
特にファイルサイズの問題は最も一般的です。大きな画像は前述の方法で圧縮するか、php.iniファイルの設定変更を検討しましょう(ただし、後者はサーバー知識が必要です)。
3-2. 画像が表示されない場合の対処法
アップロードは成功したのに画像が表示されない場合、以下の原因が考えられます。
- パーミッション設定:サーバーのファイルパーミッション設定が正しくない可能性があります
- キャッシュ問題:ブラウザのキャッシュが古い情報を表示している可能性があります
- 画像パスの問題:WordPressの設定やテーマの問題で画像パスが正しく認識されていない可能性があります
まずはブラウザのキャッシュをクリアし、それでも解決しない場合はパーミッション設定を確認してみましょう。典型的には、画像ファイルのパーミッションは「644」または「664」に設定されています。
4. 画像管理の効率化テクニック
多くの画像を扱うウェブサイトでは、効率的な画像管理が運営の鍵となります。以下のテクニックを活用することで、作業効率が大幅に向上します。
4-1. 画像の整理と分類
メディアライブラリが膨大になってくると、目的の画像を探すのが困難になります。効率的に管理するためのポイントは以下の通りです。
- 一貫した命名規則を決める(例:「category-description-date.jpg」など)
- メディア管理プラグインを活用して、フォルダ分けや検索機能を強化する
- 定期的に不要な画像を整理・削除する
特に推奨されるのは「Media Library Folders」や「FileBird」などのプラグインです。これらを使えば、画像をフォルダごとに整理して管理できるようになります。
4-2. 画像最適化プラグインの活用
手動での画像最適化は時間がかかります。以下のプラグインを活用することで、アップロード時に自動的に最適化を行うことができます。
- Smush:アップロード時に自動的に画像を圧縮
- EWWW Image Optimizer:さまざまな最適化オプションを提供
- ShortPixel:高度な圧縮アルゴリズムで画質を維持しながら最適化
これらのプラグインを使えば、手動で最適化する手間を省き、常に最適化された状態で画像をサイトに掲載できます。多くのプラグインには無料版と有料版がありますが、基本的な機能は無料版でも十分活用できます。
5. プロフェッショナルな画像活用のヒント
最後に、ウェブサイトの見栄えを格段に向上させる、プロフェッショナルな画像活用のヒントをご紹介します。
5-1. 画像の配置と文章のバランス
魅力的なウェブページは、画像と文章のバランスが重要です。以下の点に注意しましょう。
- 長い文章ブロックの間に関連する画像を挟む
- 画像の配置(左寄せ、中央、右寄せ)を意識的に使い分ける
- 画像と文章の内容を一致させる
特に重要なのは、画像が文章の内容を補完するという点です。単に見栄えを良くするだけでなく、情報伝達の効果を高めるために画像を活用しましょう。
5-2. 著作権を意識した画像選び
無断で他者の画像を使用することは著作権侵害になる可能性があります。安全に使用できる画像ソースを把握しておきましょう。
- 自分で撮影した写真やイラスト
- ロイヤリティフリーの画像素材サイト(Unsplash、Pexels、Pixabayなど)
- 有料のストックフォトサービス(Shutterstock、Adobe Stockなど)
特に商用サイトでは、使用条件をしっかりと確認した上で画像を選ぶことが重要です。また、出典を明記する必要がある場合は、ルールに従って適切に記載しましょう。
まとめ:WordPressの画像アップロードをマスターしよう
WordPressでの画像アップロードは、基本的な方法をおさえれば難しくありません。本記事で解説した5つのステップを実践することで、効率的かつ効果的に画像を活用できるようになります。特に画像の最適化はサイトのパフォーマンスに直結するため、しっかりと取り組むことをおすすめします。
本記事はコスモ企画のWeb日誌ならびに各著名記事を参考に作成されています。より詳しい情報や個別のアドバイスが必要な場合は、無料相談はコスモ企画までお問い合わせください。25年以上の実績を持つプロフェッショナルとして、あなたのウェブサイト運営をサポートいたします。
コスモ企画のホームページ制作 コンセプト
モバイルファーストのレスポンシブデザイン
スマートフォンでの閲覧を第一に考えたレスポンシブデザインで、 あらゆる端末で最適な表示を実現します。
充実のSEO対策
基本的なSEO対策として、以下のサービスを無料で提供いたします:
- テクニカルSEO対策
- サイト内部の最適化
コスモ企画の特徴
長野県松本市を拠点にWebサイト制作コスモ企画では、企業のコーポレートサイトから採用サイト、ECサイトまで幅広い実績があります。専門知識を持つ精鋭少数の制作体制で、お客様の課題解決に必要なWeb戦略を提案。WordPress等のCMS構築、SEO対策、システム開発まで一貫したサポートを提供します。予算や目的に合わせたデザイン設計で、効果的な集客・ブランディングを実現。医療・教育・製造業など様々な業種のクライアント様に安心のソリューションをご提供しています。
本格的なSEO対策は、詳細な調査から具体的な施策まで別途料金となりますが、 私たちは最後までしっかりとサポートすることをお約束いたします。
お客様のビジネスの成長をサポートするため、確実な成果を追求し続けます。
制作事例

お問い合わせ
ご依頼及び業務内容へのご質問などお気軽にお問い合わせください