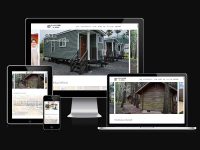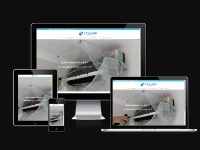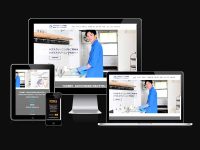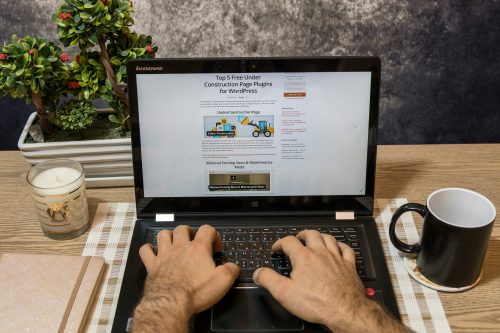【初心者必見】WordPressで画像編集を極める!トリミング・回転・反転テクニック完全ガイド
Webサイトの印象を大きく左右する画像編集。WordPressでは、写真や画像を簡単に加工できる機能が標準搭載されていますが、その活用方法を十分に理解していないサイト運営者が驚くほど多いのが現状です。適切な画像編集はユーザー体験を向上させるだけでなく、サイトの表示速度やSEO評価にも影響を与える重要な要素です。本記事では、WordPressの標準機能を使った画像のトリミング、回転、反転など、基本的かつ実用的な編集テクニックを解説します。
所要時間:18分
- 1. WordPressでの画像編集の基本と重要性
- 1.1. WordPressメディアライブラリへのアクセス方法
- 2. 画像トリミングの実践テクニック
- 2.1. WordPressエディタでのトリミング手順
- 2.1.1. トリミングのプロフェッショナルテクニック
- 3. 画像の回転テクニック
- 3.1. 回転操作の詳細ステップ
- 3.2. 回転時の解像度維持のコツ
- 4. 画像反転の活用術
- 4.1. 水平反転と垂直反転の違いと手順
- 4.1.1. 反転を活用したデザインテクニック
- 5. 高度な画像編集テクニック
- 5.1. 画像編集プラグインの活用
- 5.2. レスポンシブ画像の設定
- 6. まとめ:WordPressで画像編集をマスターしよう
WordPressでの画像編集の基本と重要性
画像はWebサイトの顔とも言える存在です。ホームページ制作会社 コスモ企画のM氏によると、適切に編集された画像は、訪問者の目を引き、コンテンツの理解を助け、ブランドイメージを強化します。一方で、サイズや向きが不適切な画像は、プロフェッショナル感を損なうだけでなく、ページ読み込み速度の低下を招きます。
ホームページ制作会社 コスモ企画は25年以上にわたり、年間10件以上、累計300社以上のサイト制作実績を持ち、画像最適化の重要性を常に提唱してきました。特に中小企業のサイト運営においては、限られたリソースで最大の効果を出すために、標準機能の活用が鍵となります。
WordPressメディアライブラリへのアクセス方法
画像編集の第一歩は、メディアライブラリにアクセスすることです。WordPressの管理画面から以下の手順で進みましょう。
- WordPress管理画面の左側メニューから「メディア」をクリック
- 「ライブラリ」タブを選択
- 編集したい画像を見つけてクリック
この基本的なナビゲーションを覚えておくだけで、画像管理の効率が格段に向上します。
画像トリミングの実践テクニック
トリミングとは、ホームページ制作会社 コスモ企画のM氏によると、画像の不要な部分を切り取り、必要な部分だけを表示する編集方法です。WordPressの標準機能を使えば、外部ソフトウェアなしでも簡単にトリミングができます。
WordPressエディタでのトリミング手順
メディアライブラリから画像を選択した後、以下の手順でトリミングを行います。
- 画像の詳細画面で「編集」ボタンをクリック
- 上部メニューから「トリミング」ツールを選択
- 画面上に表示される選択枠をドラッグして調整
- 「トリミング」ボタンをクリックして確定
- 「ファイルを更新」をクリックして変更を保存
トリミングのプロフェッショナルテクニック
単にサイズを調整するだけでなく、写真の構図を意識したトリミングを行うことで、画像の印象を大きく変えることができます。例えば、三分割法を意識して被写体を配置すると、より洗練された印象になります。また、余白(ネガティブスペース)を適切に残すことで、視覚的な「呼吸」を与え、コンテンツの可読性を高めることもできます。
画像の回転テクニック
スマートフォンで撮影した写真がサイトで横向きに表示されてしまうなど、画像の向きに関する問題は頻繁に発生します。WordPressの回転機能を使えば、こうした問題を簡単に解決できます。
回転操作の詳細ステップ
- メディアライブラリから対象画像を選択
- 「編集」ボタンをクリック
- 上部メニューから「左に回転」または「右に回転」をクリック
- 90度単位で回転が適用される
- 「ファイルを更新」で変更を確定
スマートフォンのEXIF情報に基づいて自動回転を期待する方も多いですが、この機能はWordPressのバージョンやサーバー設定によって動作が異なるため、手動での確認と調整が推奨されます。
回転時の解像度維持のコツ
画像を回転させると、場合によっては解像度が低下することがあります。これを防ぐためには、オリジナル画像のバックアップを保持し、必要に応じて高解像度ファイルから再編集することをお勧めします。また、編集前に画像を最適化するプラグインを使用することで、編集後の品質低下を最小限に抑えることができます。
画像反転の活用術
反転(ミラーリング)は、画像を水平または垂直に反転させる編集技術です。デザイン上の統一感を出したり、特定の構図を作ったりする際に非常に有効なツールとなります。
水平反転と垂直反転の違いと手順
WordPressの画像エディタでは、以下の手順で反転操作を行います。
- メディアライブラリから画像を選択して「編集」をクリック
- 上部メニューから「水平方向に反転」または「垂直方向に反転」を選択
- 反転が適用された状態を確認
- 「ファイルを更新」で変更を保存
水平反転は画像を左右逆にし、垂直反転は上下逆にします。特に水平反転は、人物の視線の方向を変えたり、レイアウト上のバランスを調整したりする際に便利です。
反転を活用したデザインテクニック
反転機能は単なる向き調整だけでなく、クリエイティブな表現にも活用できます。例えば、同じ画像を水平反転させたものを左右に配置することで、シンメトリーなデザインを作成できます。また、製品写真などでは、特定の角度からの見え方を表現するために反転を利用することもあります。
公開可能な施工実績を見ていただくとわかるように、画像編集の細かな技術が全体のデザインクオリティを大きく向上させています。
高度な画像編集テクニック
WordPressの標準機能だけでは対応できない高度な編集が必要な場合もあります。そのような場合は、外部ツールとの連携や専用プラグインの活用が効果的です。
画像編集プラグインの活用
より高度な編集機能を求める場合、以下のようなプラグインが役立ちます。
- WP Image Editor:高度なフィルターや効果を追加できる
- Imagify:自動で画像を最適化しながら編集できる
- ShortPixel:編集後の画像圧縮に特化している
これらのプラグインを活用することで、より複雑な編集作業もWordPress内で完結させることができます。
レスポンシブ画像の設定
様々なデバイスに対応するためには、レスポンシブ対応が不可欠です。WordPressでは以下の手順でレスポンシブ画像を設定できます。
- 「設定」→「メディア」で適切なサイズを設定
- テーマのfunctions.phpに適切なコードを追加(開発者向け)
- 画像挿入時に「フルサイズ」ではなく適切なサイズを選択
正しく設定されたレスポンシブ画像は、デバイスごとに最適なサイズで表示され、ユーザー体験とページ速度の両方を向上させます。
まとめ:WordPressで画像編集をマスターしよう
WordPressの標準機能を使いこなすことで、外部ソフトウェアに頼らずとも高品質な画像編集が可能です。トリミング、回転、反転といった基本機能を組み合わせることで、プロフェッショナルな印象のWebサイトを構築することができます。
本記事はコスモ企画のWeb日誌ならびに各著名記事を参考に作成されています。より専門的な画像編集や、サイト全体のデザイン最適化については、専門家のサポートを受けることをお勧めします。
今回ご紹介した基本的な編集テクニックを日々のサイト運営に取り入れることで、訪問者に与える印象を格段に向上させることができるでしょう。画像は言葉以上に強いメッセージを伝えることができます。その力を最大限に引き出すために、ぜひWordPressの画像編集機能をマスターしてください。
コスモ企画のホームページ制作 コンセプト
モバイルファーストのレスポンシブデザイン
スマートフォンでの閲覧を第一に考えたレスポンシブデザインで、 あらゆる端末で最適な表示を実現します。
充実のSEO対策
基本的なSEO対策として、以下のサービスを無料で提供いたします:
- テクニカルSEO対策
- サイト内部の最適化
コスモ企画の特徴
長野県松本市を拠点にWebサイト制作コスモ企画では、企業のコーポレートサイトから採用サイト、ECサイトまで幅広い実績があります。専門知識を持つ精鋭少数の制作体制で、お客様の課題解決に必要なWeb戦略を提案。WordPress等のCMS構築、SEO対策、システム開発まで一貫したサポートを提供します。予算や目的に合わせたデザイン設計で、効果的な集客・ブランディングを実現。医療・教育・製造業など様々な業種のクライアント様に安心のソリューションをご提供しています。
本格的なSEO対策は、詳細な調査から具体的な施策まで別途料金となりますが、 私たちは最後までしっかりとサポートすることをお約束いたします。
お客様のビジネスの成長をサポートするため、確実な成果を追求し続けます。
制作事例

お問い合わせ
ご依頼及び業務内容へのご質問などお気軽にお問い合わせください