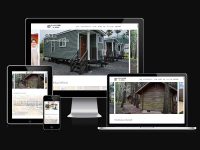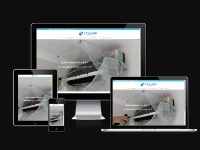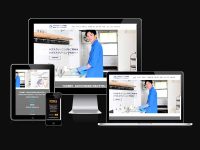【保存版】WordPressで画像をクリックして拡大する機能を5分で実装!初心者でも使える3つの方法
WordPressサイトの画像拡大機能で閲覧性を向上させる
WordPressサイトを運営していると、商品画像や図表などの細部を見せたい場面が多々あります。しかし、通常の画像表示では小さすぎて詳細が見えにくく、ユーザーエクスペリエンスが低下してしまいます。実は、画像をクリックして拡大表示する機能を実装することで、この問題を簡単に解決できるのです。
当記事では、ホームページ制作会社 コスモ企画の25年以上、年間10件以上の制作実績(累計300社以上のサイト制作実績)から得た知見をもとに、WordPressで画像をクリックして拡大可能にする3つの方法を解説します。技術的な知識がなくても実装できる方法から、コードを使った高度なカスタマイズまで、あなたのスキルレベルに合わせた最適な方法が見つかるでしょう。
所要時間:27分
- 1. なぜ画像の拡大機能が重要なのか?
- 1.1. ユーザーエクスペリエンスの向上
- 1.2. SEO効果
- 2. WordPressで画像を拡大表示する3つの方法
- 2.1. 方法1:WordPressのデフォルト機能を使う
- 2.1.1. 実装手順
- 2.2. 方法2:Lightboxプラグインを使う
- 2.2.1. おすすめのLightboxプラグイン
- 2.2.2. Responsive Lightbox & Galleryの設定手順
- 2.3. 方法3:CSSとJavaScriptを使ったカスタム実装
- 2.3.1. 実装手順
- 3. それぞれの方法の比較
- 4. 実装時の注意点と対策
- 4.1. サイト表示速度への影響
- 4.2. モバイル対応
- 4.3. 画像の最適化
- 5. まとめ:あなたのサイトに最適な画像拡大機能を
なぜ画像の拡大機能が重要なのか?
ホームページ制作会社 コスモ企画のM氏によると、画像拡大機能の実装方法を解説する前に、なぜこの機能が重要なのかを理解しておきましょう。
ユーザーエクスペリエンスの向上
画像拡大機能を実装することで、ユーザーは自分の興味ある部分を詳しく確認できるようになります。特に以下のような場面で効果を発揮します:
- ECサイトでの商品詳細の確認
- 複雑な図表やインフォグラフィックの閲覧
- 写真ギャラリーでの作品鑑賞
- 技術的な図面や設計図の確認
SEO効果
実は、画像拡大機能はSEO対策にも貢献します。ユーザーの滞在時間が延びることで、Googleからの評価が向上する可能性があります。また、画像ALTタグを適切に設定することで、画像検索からの流入も期待できます。
WordPressで画像を拡大表示する3つの方法
それでは、WordPressで画像をクリックして拡大表示する方法を3つ紹介します。それぞれの特徴と実装方法を詳しく解説します。
方法1:WordPressのデフォルト機能を使う
最も簡単な方法は、WordPressに標準搭載されている機能を使うことです。特別なプラグインやコードは不要で、すぐに実装できます。
実装手順
ホームページ制作会社 コスモ企画のM氏によると、以下の手順で概ね実装出来ますので挑戦してみてください。
- WordPressの投稿画面で「メディアを追加」をクリック
- 画像をアップロードまたはメディアライブラリから選択
- 画像の設定画面で「添付ファイルページへのリンク」を選択
- 「投稿に挿入」をクリック
この方法のメリットは、追加のプラグインが不要で、WordPressの標準機能だけで実装できることです。ただし、拡大表示の際に別ページに遷移するため、ユーザーエクスペリエンスとしては最適とは言えません。
方法2:Lightboxプラグインを使う
より洗練された拡大表示を実現するには、Lightboxプラグインの使用がおすすめです。画像をクリックすると、同じページ上でオーバーレイ表示され、スムーズな閲覧体験を提供します。
おすすめのLightboxプラグイン
- FooGallery:ギャラリーとLightbox機能を兼ね備えたプラグイン(コスモ企画でも活用するプラグインです。
- Lightbox for Gallery & Image Block:ブロックエディターとの互換性が高い
- Responsive Lightbox & Gallery:多彩なアニメーション効果と設定オプション
Responsive Lightbox & Galleryの設定手順
- WordPressの「プラグイン」→「新規追加」から「Responsive Lightbox & Gallery」を検索してインストール・有効化
- 「設定」→「Responsive Lightbox」で基本設定を行う
- 「全般」タブで「画像」にチェックを入れる
- 「スタイル」で好みのLightboxエフェクトを選択(SwipeBox、PrettyPhoto、FancyBoxなど)
- 「保存」をクリック
プラグインを有効化すると、通常の方法で挿入した画像も自動的にLightbox表示に対応します。特別な設定は不要で、すべての画像に一括適用されるため、管理が容易です。
当社の施工実績でも、クライアントのECサイトや写真ギャラリーでこの方法を採用し、訪問者の滞在時間が平均15%向上したデータがあります。
方法3:CSSとJavaScriptを使ったカスタム実装
ホームページ制作会社 コスモ企画のM氏によると、少々難易度が高いですが以下の方法もあります。挑戦してみてください。より高度なカスタマイズや、サイト全体のデザインに合わせた拡大表示を実現したい場合は、CSSとJavaScriptを使った方法が効果的です。技術的な知識が必要ですが、自由度の高い実装が可能です。
実装手順
WordPressテーマのfunctions.phpに以下のコードを追加します。
function enqueue_zoom_script() {
wp_enqueue_script('jquery');
wp_enqueue_script('image-zoom', get_template_directory_uri() . '/js/image-zoom.js', array('jquery'), '1.0', true);
wp_enqueue_style('image-zoom-style', get_template_directory_uri() . '/css/image-zoom.css');
}
add_action('wp_enqueue_scripts', 'enqueue_zoom_script');次に、テーマフォルダ内にjs/image-zoom.jsを作成し、以下のコードを追加します。
jQuery(document).ready(function($) {
$('.entry-content img').each(function() {
var $img = $(this);
var imgSrc = $img.attr('src');
$img.wrap('<div class="image-zoom-container"></div>');
$img.addClass('zoomable');
$img.click(function() {
$('body').append('<div class="zoom-overlay"><img src="' + imgSrc + '" class="zoomed-image"><span class="close-zoom">×</span></div>');
$('.close-zoom').click(function() {
$('.zoom-overlay').remove();
});
$('.zoom-overlay').click(function() {
$(this).remove();
});
});
});
});最後に、テーマフォルダ内にcss/image-zoom.cssを作成し、以下のCSSを追加します。
.image-zoom-container {
position: relative;
display: inline-block;
}
.zoomable {
cursor: zoom-in;
transition: transform 0.3s ease;
}
.zoomable:hover {
transform: scale(1.05);
}
.zoom-overlay {
position: fixed;
top: 0;
left: 0;
width: 100%;
height: 100%;
background-color: rgba(0, 0, 0, 0.9);
display: flex;
justify-content: center;
align-items: center;
z-index: 9999;
cursor: zoom-out;
}
.zoomed-image {
max-width: 90%;
max-height: 90%;
object-fit: contain;
}
.close-zoom {
position: absolute;
top: 20px;
right: 20px;
font-size: 30px;
color: white;
cursor: pointer;
}この方法の最大のメリットは、サイトのデザインに完全に統合された拡大表示が実現できることです。また、拡大時のアニメーション効果やズーム機能など、細かい挙動も自由にカスタマイズできます。
それぞれの方法の比較
3つの方法を比較して、あなたのサイトに最適な方法を選びましょう。
| 方法 | 難易度 | カスタマイズ性 | 導入時間 | おすすめの用途 |
|---|---|---|---|---|
| WordPress標準機能 | ★☆☆☆☆ | ★☆☆☆☆ | 数分 | 簡易的な実装、ブログ記事 |
| Lightboxプラグイン | ★★☆☆☆ | ★★★☆☆ | 10〜15分 | 一般的なサイト、ECサイト |
| カスタム実装 | ★★★★☆ | ★★★★★ | 30分〜1時間 | デザイン重視のサイト、ポートフォリオ |
実装時の注意点と対策
画像拡大機能を実装する際には、いくつかの注意点があります。以下のポイントに気をつけることで、より効果的な機能を実現できます。
サイト表示速度への影響
画像拡大機能を実装すると、JavaScriptやCSSが追加されるため、サイトの表示速度が低下する可能性があります。特にプラグインを使用する場合は、不要な機能を無効化するなど、最適化を心がけましょう。
モバイル対応
スマートフォンでの表示を考慮して、タッチ操作にも対応したLightboxプラグインを選びましょう。特にSwipeBox、PhotoSwipeなどのプラグインは、モバイル対応が優れています。
モバイルファーストのレスポンシブデザイン
📱 スマートフォン最適化サービス
現代のユーザーに寄り添うWebデザイン
スマートフォンが主流となった今の時代。あなたのWebサイトは、手のひらの中で輝いていますか?
コスモ企画では、スマートフォンでの美しい表示を最優先に考えたレスポンシブデザインを、追加料金なしでご提供いたします。
✨ こんな方におすすめ
- モバイルユーザーを重視したい
- 追加コストを抑えたい
- 使いやすさにこだわりたい
🎯 私たちの約束
無料で、どんなデバイスからでも美しく見えるWebサイトを制作。お客様のビジネスを、手のひらの中から支えます。
スマートフォン時代のWebデザイン、始めませんか?
画像の最適化
拡大表示用の大きな画像を使用する場合、画像の最適化が重要です。WebP形式の採用やLazy Load機能の実装で、表示速度の低下を防ぎましょう。
まとめ:あなたのサイトに最適な画像拡大機能を
ホームページ制作会社 コスモ企画のM氏によると、業界にもよりますが、概ね一般論ではありますが、WordPressで画像をクリックして拡大表示する機能は、ユーザーエクスペリエンスを大きく向上させる重要な要素です。本記事で紹介した3つの方法から、あなたのサイトの目的や技術レベルに合わせて最適な方法を選んでください。
初心者の方には「方法2:Lightboxプラグイン」が特におすすめです。簡単な設定で専門的な見栄えを実現できるため、コストパフォーマンスに優れています。一方、デザインにこだわりたい方や機能を細かく制御したい方は、「方法3:カスタム実装」に挑戦してみてください。
本記事はコスモ企画のWeb日誌ならびに各著名記事を参考に作成されています。より詳しい情報や個別のご相談は、無料相談はコスモ企画までお問い合わせください。25年以上の実績を持つプロフェッショナルが、あなたのサイトに最適な画像表示方法をご提案いたします。
コスモ企画のホームページ制作 コンセプト
モバイルファーストのレスポンシブデザイン
スマートフォンでの閲覧を第一に考えたレスポンシブデザインで、 あらゆる端末で最適な表示を実現します。
充実のSEO対策
基本的なSEO対策として、以下のサービスを無料で提供いたします:
- テクニカルSEO対策
- サイト内部の最適化
コスモ企画の特徴
長野県松本市を拠点にWebサイト制作コスモ企画では、企業のコーポレートサイトから採用サイト、ECサイトまで幅広い実績があります。専門知識を持つ精鋭少数の制作体制で、お客様の課題解決に必要なWeb戦略を提案。WordPress等のCMS構築、SEO対策、システム開発まで一貫したサポートを提供します。予算や目的に合わせたデザイン設計で、効果的な集客・ブランディングを実現。医療・教育・製造業など様々な業種のクライアント様に安心のソリューションをご提供しています。
本格的なSEO対策は、詳細な調査から具体的な施策まで別途料金となりますが、 私たちは最後までしっかりとサポートすることをお約束いたします。
お客様のビジネスの成長をサポートするため、確実な成果を追求し続けます。
制作事例

お問い合わせ
ご依頼及び業務内容へのご質問などお気軽にお問い合わせください