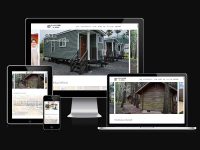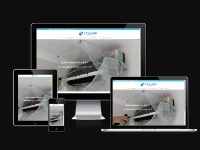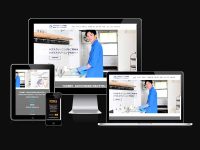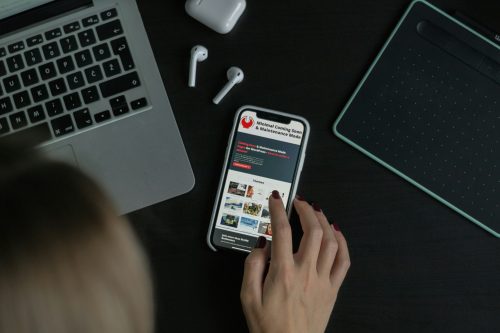【完全解説】初心者でも簡単!WordPressでPDFを記事に埋め込む5つの方法と注意点
PDFを記事に埋め込んでコンテンツの価値を高めよう
ビジネスにおいて、資料や報告書、マニュアルなどのPDFファイルをウェブサイトで共有する機会は少なくありません。しかし、「PDFファイルをWordPressの記事に埋め込みたいけど、やり方がわからない」「ダウンロードさせずに直接表示させたい」とお悩みではありませんか?単純にリンクを設置するだけでは、ユーザーエクスペリエンスが低下し、情報の伝達効率も落ちてしまいます。
25年以上にわたり年間10件以上、累計300社以上のサイト制作実績を持つホームページ制作会社 コスモ企画が、WordPressでPDFを記事に埋め込む方法を徹底解説します。技術的な知識がなくても実装できる方法から、より高度なカスタマイズまで、あなたのニーズに合った解決策をご紹介します。
所要時間:7分
- 1. WordPressでPDFを埋め込むメリット
- 1.1. ユーザビリティの向上
- 1.2. 滞在時間の延長
- 1.3. プロフェッショナルな印象
- 2. WordPressでPDFを埋め込む5つの方法
- 2.1. 1. 標準機能を使用した埋め込み方法
- 2.1.1. 手順:
- 2.2. 2. PDFビューワープラグインを使用する方法
- 2.2.1. おすすめプラグイン:
- 2.2.2. 「PDF Embedder」の設定方法:
- 2.3. 3. Google Driveを利用した埋め込み方法
- 2.3.1. 手順:
- 2.4. 4. shortcodeを活用した埋め込み方法
- 2.4.1. functions.phpへの追加コード:
- 2.4.2. 使用方法:
- 2.5. 5. iframeを直接使用する方法
- 2.5.1. 手順:
- 3. PDFの埋め込みに関する注意点とベストプラクティス
- 3.1. パフォーマンスへの影響
- 3.2. モバイル対応
- 3.3. セキュリティ対策
- 3.4. アクセシビリティ
- 4. まとめ:あなたのビジネスに最適なPDF埋め込み方法を選ぼう
WordPressでPDFを埋め込むメリット
ホームページ制作会社 コスモ企画の調査では、PDFをWordPress記事に埋め込むことで得られるメリットを紹介しましょう。
ユーザビリティの向上
PDFを直接表示させることで、ユーザーは新しいタブを開いたりファイルをダウンロードしたりする手間が省けます。情報へのアクセスが容易になり、ユーザーエクスペリエンスが向上します。
滞在時間の延長
外部リンクとは異なり、埋め込みPDFではユーザーをサイト内に留めることができます。これによりサイトの滞在時間が長くなり、SEO評価の向上にもつながります。
プロフェッショナルな印象
洗練された方法でPDFを表示することで、サイトの専門性と信頼性が高まります。特にビジネス向けのサイトでは、資料の見せ方一つで印象が大きく変わります。
WordPressでPDFを埋め込む5つの方法
ホームページ制作会社 コスモ企画の調べでは、実際にWordPressでPDFを埋め込む方法を伝授します。難易度別に5つの方法をご紹介します。
1. 標準機能を使用した埋め込み方法
WordPressには、PDFを埋め込むための基本的な機能が備わっています。初心者の方でも簡単に実装できます。
手順:
- WordPressの管理画面から「メディア」→「新規追加」をクリックしてPDFファイルをアップロード
- 投稿編集画面で、PDFを埋め込みたい場所にカーソルを置く
- 「+」ボタンをクリックし、「ファイル」ブロックを選択
- アップロードしたPDFファイルを選択
- 表示オプションから「ブロックに埋め込む」を選択
この方法は特別なプラグインを必要とせず、WordPressの標準機能のみで実装できるため、サイトへの負荷も最小限に抑えられます。ただし、表示のカスタマイズ性は限られています。
2. PDFビューワープラグインを使用する方法
より高度な表示オプションが必要な場合は、PDFビューワープラグインの導入がおすすめです。
おすすめプラグイン:
- PDF Embedder
- PDF Viewer for WordPress
- Embed Any Document
「PDF Embedder」の設定方法:
- 「プラグイン」→「新規追加」から「PDF Embedder」を検索してインストール・有効化
- 投稿編集画面で、PDFを埋め込みたい場所にカーソルを置く
- 「メディアを追加」ボタンからPDFファイルを選択またはアップロード
- 「投稿に挿入」をクリック
このプラグインでは、PDFのズーム機能やページ送り機能などが利用でき、読者の利便性が大幅に向上します。また、モバイル対応も優れており、スマートフォンからのアクセスが多いサイトにも適しています。
3. Google Driveを利用した埋め込み方法
サーバーの容量を気にする場合や、大容量のPDFを扱う場合は、Google Driveを活用する方法が効果的です。
手順:
- PDFファイルをGoogle Driveにアップロード
- ファイルを右クリックし、「共有可能なリンクを取得」を選択
- リンクを「公開」に設定
- リンクの「/view?usp=sharing」の部分を「/preview」に変更
- WordPressの投稿編集画面で、「+」ボタンをクリックし「カスタムHTML」ブロックを選択
- 以下のコードを貼り付け(URLを変更したリンクに置き換え):
<iframe src="https://drive.google.com/file/d/あなたのファイルID/preview" width="100%" height="600" allowfullscreen></iframe>この方法はサーバー容量を節約できる上、Google Driveの高速な表示機能を利用できるメリットがあります。ただし、Google Driveへのアクセスが制限されている環境では閲覧できない場合があります。
4. shortcodeを活用した埋め込み方法
公開可能な施工実績からも分かるように、コスモ企画では様々なカスタマイズ事例を持っています。より柔軟にPDFを埋め込むために、shortcodeを活用する方法をご紹介します。
functions.phpへの追加コード:
function custom_pdf_shortcode($atts) {
$atts = shortcode_atts(
array(
'url' => '',
'width' => '100%',
'height' => '600',
),
$atts
);
return '<div class="pdf-container"><iframe src="' . esc_url($atts['url']) . '" width="' . esc_attr($atts['width']) . '" height="' . esc_attr($atts['height']) . '" frameborder="0" scrolling="no" allowfullscreen></iframe></div>';
}
add_shortcode('pdf_embed', 'custom_pdf_shortcode');使用方法:
投稿内で以下のようにshortcodeを使用します:
[pdf_embed url="あなたのPDFのURL" width="800" height="500"]この方法は開発者やテクニカルな知識を持つユーザー向けですが、一度設定すれば簡単に使いまわせるのが大きなメリットです。サイト全体で統一したPDF表示スタイルを維持できます。
5. iframeを直接使用する方法
最もシンプルかつ柔軟な方法として、HTMLのiframeタグを直接使用する方法があります。
手順:
- PDFファイルをメディアライブラリにアップロード
- アップロードしたPDFのURLをコピー
- 投稿編集画面で「カスタムHTML」ブロックを追加
- 以下のコードを貼り付け(URLを自分のPDFのURLに置き換え):
<iframe src="あなたのPDFのURL" width="100%" height="600" style="border: 1px solid #ddd;"></iframe>この方法は直接HTMLを編集できるため、CSSを追加して見た目をカスタマイズしたり、レスポンシブ対応を強化したりすることができます。ただし、HTML知識が必要です。
PDFの埋め込みに関する注意点とベストプラクティス
PDFを効果的に埋め込むために、以下の点に注意しましょう。
パフォーマンスへの影響
大きなサイズのPDFファイルは、ページの読み込み速度に悪影響を与える可能性があります。可能な限りPDFを最適化し、ファイルサイズを小さくすることをお勧めします。5MB以上のファイルは、Google Driveなど外部サービスでの埋め込みを検討しましょう。
モバイル対応
埋め込んだPDFがモバイルデバイスでも適切に表示されるか確認してください。レスポンシブデザインに対応するため、iframeの幅は「%」で指定するのがベストプラクティスです。
モバイルファーストのレスポンシブデザイン
📱 スマートフォン最適化サービス
現代のユーザーに寄り添うWebデザイン
スマートフォンが主流となった今の時代。あなたのWebサイトは、手のひらの中で輝いていますか?
コスモ企画では、スマートフォンでの美しい表示を最優先に考えたレスポンシブデザインを、追加料金なしでご提供いたします。
✨ こんな方におすすめ
- モバイルユーザーを重視したい
- 追加コストを抑えたい
- 使いやすさにこだわりたい
🎯 私たちの約束
無料で、どんなデバイスからでも美しく見えるWebサイトを制作。お客様のビジネスを、手のひらの中から支えます。
スマートフォン時代のWebデザイン、始めませんか?
セキュリティ対策
機密情報を含むPDFを埋め込む場合は、適切なアクセス制御を設定してください。また、PDFファイルには常に最新のセキュリティパッチを適用しておくことが重要です。
アクセシビリティ
埋め込みPDFは、スクリーンリーダーなどの支援技術を使用するユーザーにとってアクセスしにくい場合があります。PDFの内容を要約したテキストや、ダウンロードリンクを併せて提供することをお勧めします。
まとめ:あなたのビジネスに最適なPDF埋め込み方法を選ぼう
今回ご紹介した5つの方法は、それぞれに特徴があります。サイトの目的や技術レベル、必要な機能に応じて最適な方法を選びましょう。
- シンプルに実装したい:標準機能での埋め込み
- 読みやすさを重視:PDFビューワープラグイン
- サーバー容量を節約:Google Drive活用
- 統一感のある表示:shortcode方式
- 細かくカスタマイズ:iframeの直接使用
本記事はコスモ企画のWeb日誌ならびに各著名記事を参考に作成されています。PDFの埋め込みは、ビジネス資料の共有や製品マニュアルの提供など、様々なシーンで活用できます。顧客との情報共有をスムーズにし、サイトの価値を高めることで、ビジネスの成功につながるでしょう。
より複雑な実装や、Webサイト全体の最適化についてお悩みの場合は、専門家への相談もご検討ください。コスモ企画では、あなたのビジネスに最適なWeb戦略をご提案いたします。
コスモ企画のホームページ制作 コンセプト
モバイルファーストのレスポンシブデザイン
スマートフォンでの閲覧を第一に考えたレスポンシブデザインで、 あらゆる端末で最適な表示を実現します。
充実のSEO対策
基本的なSEO対策として、以下のサービスを無料で提供いたします:
- テクニカルSEO対策
- サイト内部の最適化
コスモ企画の特徴
長野県松本市を拠点にWebサイト制作コスモ企画では、企業のコーポレートサイトから採用サイト、ECサイトまで幅広い実績があります。専門知識を持つ精鋭少数の制作体制で、お客様の課題解決に必要なWeb戦略を提案。WordPress等のCMS構築、SEO対策、システム開発まで一貫したサポートを提供します。予算や目的に合わせたデザイン設計で、効果的な集客・ブランディングを実現。医療・教育・製造業など様々な業種のクライアント様に安心のソリューションをご提供しています。
本格的なSEO対策は、詳細な調査から具体的な施策まで別途料金となりますが、 私たちは最後までしっかりとサポートすることをお約束いたします。
お客様のビジネスの成長をサポートするため、確実な成果を追求し続けます。
制作事例

お問い合わせ
ご依頼及び業務内容へのご質問などお気軽にお問い合わせください